
:max_bytes(150000):strip_icc()/what-is-onenote-class-notebook-and-how-does-it-work-09-f7522b907a8e48a7ab18a4aaad428156.jpg)
I tried it with several notebooks which failed to sync properly. It's important to save the temporary local copy in a different location from the final OneDrive location, or else you will risk sync errors when OneNote tries to convert it to a shareable notebook in steps 5/6. The notebook can be opened on other devices from the new OneDrive as normally. On the old OneDrive, you can delete the notebook if wanted/available, but this must be done from the web interface. Now you should be able to delete the local export/copy in the explorer without trouble, and the notebook is syncing from the new OneDrive instead.The notebook will be converted to an online notebook and it will turn up as an url shortcut in the local OneDrive directory just as before.Just select the OneDrive you're migrating to and the wanted folder, edit name if necessary and click Move. After it's opened in OneNote, go to File-Share and you will be prompted to put it on OneDrive in order to share it.When OneNote asks where to save the imported notebook, you change the default suggestion to the same local folder where the exported package is. Double-click the saved package from the local folder.File-Export-Export Current Notebook-Notebook package and save it to a local folder which is not on the same OneDrive as you will migrate it to.Choose the notebook of interest in OneNote and make sure it's fully synced.The mac version doesn't seem to support exporting notebooks. This was done on Windows 10 with OneNote 2016 for desktop.
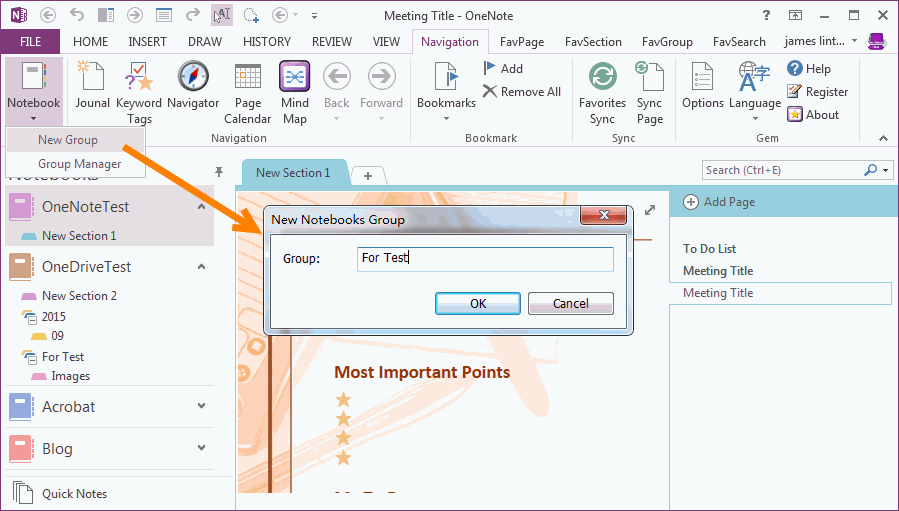
However, there are some details that should be added (I can't comment on the other answer since I'm a fresh user). I just did this myself and found Oesten Nelson's answer helpful.


 0 kommentar(er)
0 kommentar(er)
